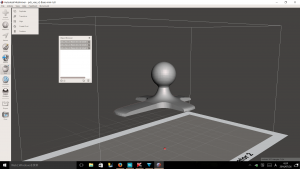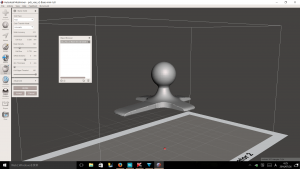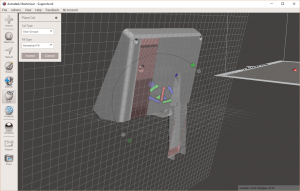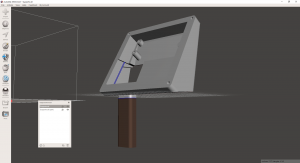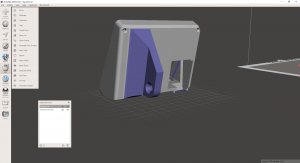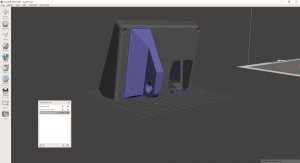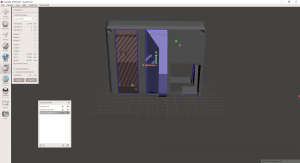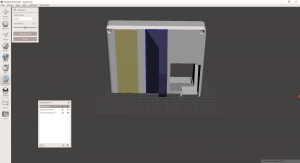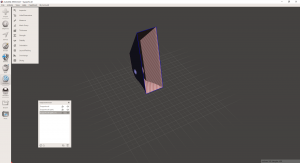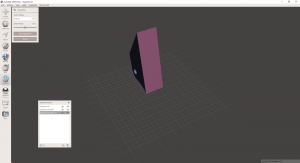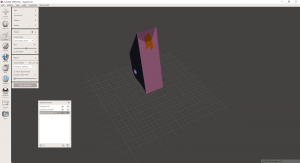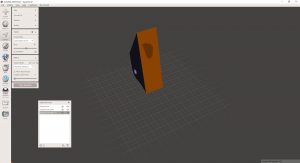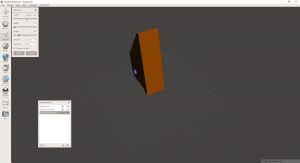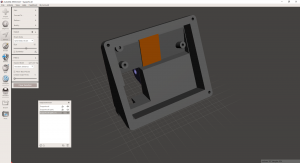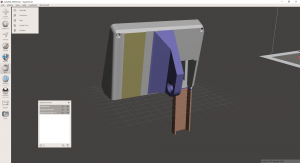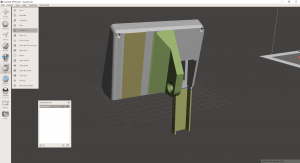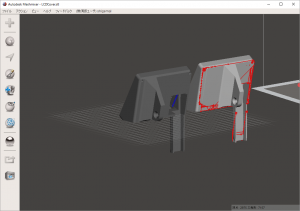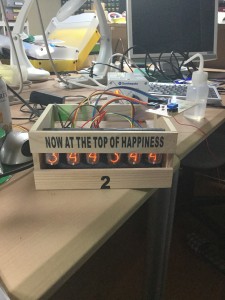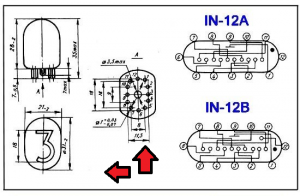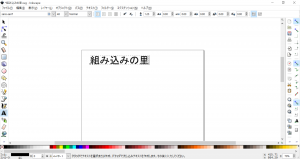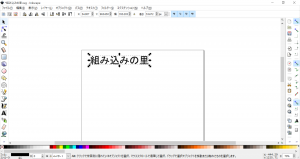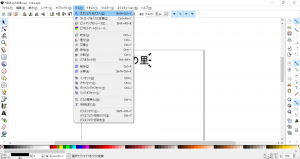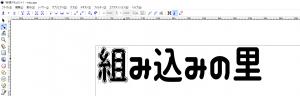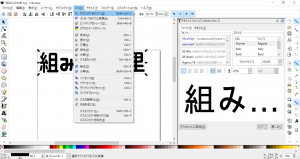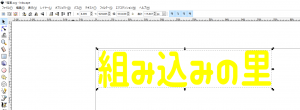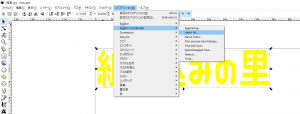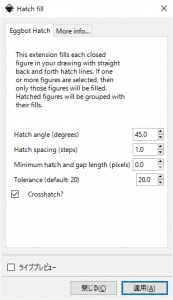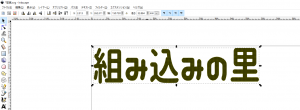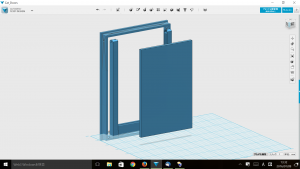レトロな映画で最近も見かける表示器だが数字のエレメントが重なり0-9あるいは単位などの表示ものもあるようだ。高専に入学したころ(1971)には、電子計算機室という名前で、実際にはこの表示器のついた大型電子卓上計算機が並んでいる部屋だったりもした。当時はSONY製やカシオ製の電子式卓上計算機が鎮座していた。ルート計算ができるモデルがあったが、計算をすると途中経過の表示などが確定していくさまでは表示が前後する形のこの表示管の味わいがありました。このチューブはソケットの上部から覗くようになっていてパネル面につけるタイプのものなのだろう。現在はロシアで生産しているようで、ソケットと合わせてチューブを購入した。中身はネオンサインと一緒で高圧200V程度をかけて当該のエレメントが点灯するようになる。

真空管のソケットタイプではなく、ニキシー管の専用のソケットになっているらしい。
これを立てて取り付けるパネルを3Dプリンターで作成した。

制御基板はATMEGAでArduino開発ベースとなっていた。基板には、高圧発生回路、フォトドライバー、高圧対応のBCDデコーダとなり、別にリアルタイムクロックのモジュールとi2cで接続する形だ。

配線自体は、基本的に横一線で同じエレメントを数珠つなぎとしてアノードを各自に配線する。
制御基板やrtcモジュールを載せるシャーシも3dで作成した。ここにニキシー管パネルを立てる

配線の終わったニキシー管パネルをつけた。

これを落とし込む100円均一で買った木製ボックスにいれてみた。
この窓からニキシー管が見える予定。

全体を接続して動作確認をしてみると点灯しない文字があるのでデバッグ開始

今回のキットはチェコの方の作品だが、基板の改版とコードのメンテナンスがシンクしていないようで、atmegaからの引き出しピンが私の入手した基板ではあっていないようだ。古い基板をくれたのかもしれない。ソースは開示されているので修正することにして、まずケースに収めてつけてみた。こんな感じ
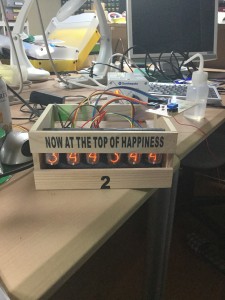
問題点は、明らかになり基板のバージョンが古いらしいこととソースコードとマッチしていないことだった。基板をソースコードに合わせて修正してソフトを書き戻した。RGBとTICKのLEDにPWM制御をかけたいらしく仕様変更があったようだ。最新の図面は提供されていないがソースには、そのように書かれている。基板のパターンも訂正されていないのでパターンカットとジャンパーで筆者がしたであろう状態にしている。予備の基板が一枚あるので、作りたい方は、ジャンパーのみ実施していただく必要がある。パターンカットは実施済。
表示できない文字や配線していないはずの小数点が表示されるなどの挙動がありさらに追及するとニキシー管のソケットナンバリングと向きが想定外になっていて180度異なっていたことが判明した。スペックシートとまったく反転しているのには驚いた。下記のスペックシートをみて、実際のTUBEを正立で見た際に天が12ピンではないのだとは・・・・。
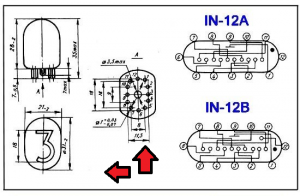
ソケットを180度回すだけの配線の余長があったので幸いでした。

操作キーは秋月の基板を天板のアクリルにとめつけて操作ボタンとLEDを出すことにしたのだが、基板加工機を使ってNCマシンの代行にさせようとしたのだが失敗してしまった。アクリル加工には基板加工とは違って出来るだけ発熱をしないようにしないといけないのだ。ドリル径より大きな穴をスイングしてあけさせようというのは周辺が溶け出してしまいみっともない形になった。1mm程度のドリルで上下の打ち抜きのみをさせるように次回はしたいと思います。

出来上がりを確認してみると1,2,5の文字が表示できないという現象となり74141がおかしいようだ。ついてきたパーツはロシア製の互換チップのK155だったが、中華マーケットに手配をかけたが、いまさら秋葉原にもなさそうなので、入荷したら再開しよう。
原因は、基板のパターン間違いだった。A-Dが入れ替わっていた。途中表示をしなかったのは、10進デコーダの範囲外となっていたからだった。うーん、困ったものでしたがソース修正して無事表示が出るようになりました。

予備の基板がありますので、作りたい方はNIXIE管の手配で作れそうです。

追加のバグ報告 アノードの出力ピンがコネクタ順で時刻の10位と1位が入れ替わっていました。なぜか、この基板設計した人は間違ったままにしていたようです。表示がおかしいので、ソース側で修正しつつ、基板の間違いを確認しました。
作者からソースコードの旧ハード(Revisionなし)に対応するものが提供されましたが、若干の相違があったのでレポートを返しておきました。
時刻表示もOKです

カレンダー表示もOKです

 この写真の例では、左端のデザインをベースにして一部の脚のみを分割して伸ばしたいというものだったのだが、真ん中の事例は、そのままやったことが明確なままに部材も分断されて出てきた。
この写真の例では、左端のデザインをベースにして一部の脚のみを分割して伸ばしたいというものだったのだが、真ん中の事例は、そのままやったことが明確なままに部材も分断されて出てきた。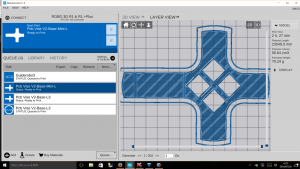 結合しただけの状態で出したSTLファイルは実際には内部は結合していませんでした。Mattercontrolでgcode生成した場合の第一層の写真です。
結合しただけの状態で出したSTLファイルは実際には内部は結合していませんでした。Mattercontrolでgcode生成した場合の第一層の写真です。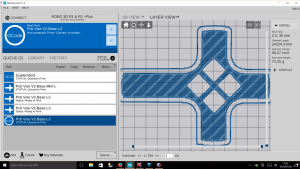 結合した後にMake solid(固体化)というアクションをとることで作ったSTLファイルでは綺麗に内部が固体化されたのが確認されました。
結合した後にMake solid(固体化)というアクションをとることで作ったSTLファイルでは綺麗に内部が固体化されたのが確認されました。 これが内部で固体化されていないSTLファイルを読み込んだ状態でObject Browserを開きました。
これが内部で固体化されていないSTLファイルを読み込んだ状態でObject Browserを開きました。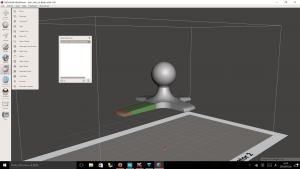 Object Browserでも一つになりましたが、これではもとに戻っただけですね。
Object Browserでも一つになりましたが、これではもとに戻っただけですね。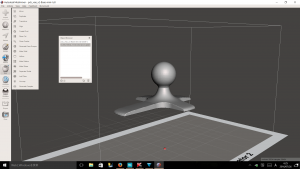 Object Browserにもう一つのデータとして名前に(solid)が付加されたものが作られました。
Object Browserにもう一つのデータとして名前に(solid)が付加されたものが作られました。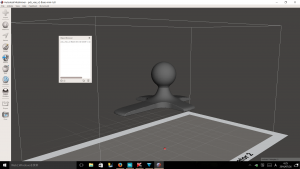 固体化していないオブジェクトを一旦Object Browserでゴミ箱に入れて
固体化していないオブジェクトを一旦Object Browserでゴミ箱に入れて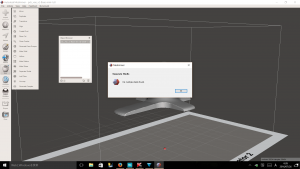 このオブジェクトに対して、Edit->Separate shellを実施すると出来ないよとアラートが出ますので、これで固体化が完了しました。
このオブジェクトに対して、Edit->Separate shellを実施すると出来ないよとアラートが出ますので、これで固体化が完了しました。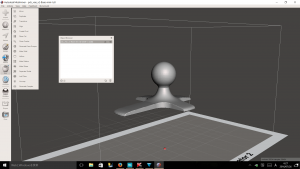 Object Browserで、固体化したオブジェクトを選択した状態でFileメニューからExportを選んで、STL形式で出力することで完了となります。
Object Browserで、固体化したオブジェクトを選択した状態でFileメニューからExportを選んで、STL形式で出力することで完了となります。