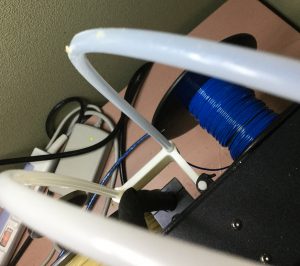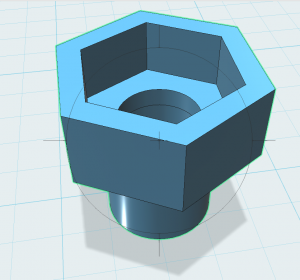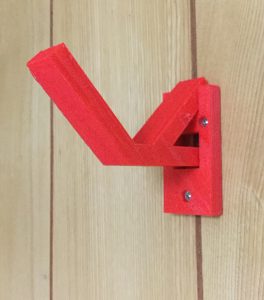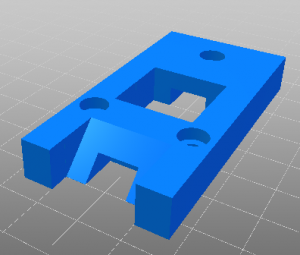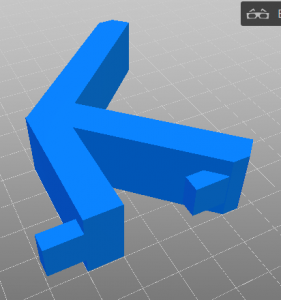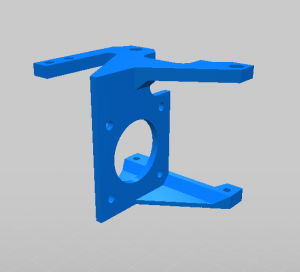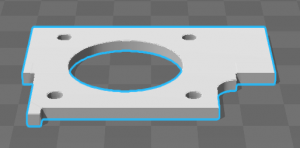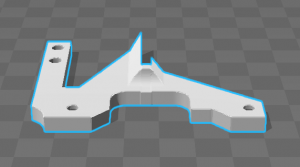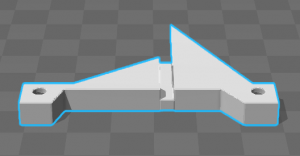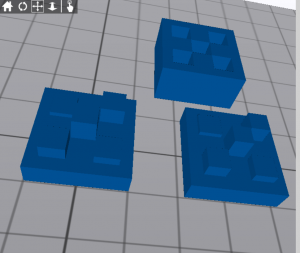秋葉原で電子工作スペースを運営しているアセンブラージュさんが、アキハパラ キラキラ化計画というイベントを企画されている。参加された方が実際に電気街でクリスマス期間に使われるイルミネーションを作成するワークショップで、作成物は展示期間後に渡される形だそうです。ヒューマンネットワーク高専としてアセンブラージュさんの応援をしているので、普段やっていることで何かお手伝いできることはないだろうか考えて材料を探していましたところ。
100円均一ショップで売っている耐震ジェルを見つけました。6個セットです。
 この粘着性の柔らかい樹脂(エラストマーゴム)はサイズが25mm四方で厚みが3mmというものです。
この粘着性の柔らかい樹脂(エラストマーゴム)はサイズが25mm四方で厚みが3mmというものです。
間に紙でアイコンを切り抜いたものを挟み、横からLEDで照明して両サイドからアイコンが照らされて浮かび上がるという作戦です。
 使うLEDはフルカラーでシリアル制御可能なWS2812Bの基板実装済のもので、10mm径の円盤で厚み3ミリというものです。
使うLEDはフルカラーでシリアル制御可能なWS2812Bの基板実装済のもので、10mm径の円盤で厚み3ミリというものです。
IchigoJamでの制御可能にするという課題についてはIchigoLampというパッケージをLPC810に焼きこむことで対応するというのが槙野さんところでの方針らしいので、それに準じます。
 とりあえず、エラストマーゴムと基板二つを挟み込む樹脂パーツを3Dプリンターで試作してみました。
とりあえず、エラストマーゴムと基板二つを挟み込む樹脂パーツを3Dプリンターで試作してみました。
 基板の実装イメージはこんな形ですが、給電配線は方向としては、間違いで中に向けて入りと出の双方でY字を描くようにするのですが、まずは点灯してイメージの確認です。
基板の実装イメージはこんな形ですが、給電配線は方向としては、間違いで中に向けて入りと出の双方でY字を描くようにするのですが、まずは点灯してイメージの確認です。
しかしながら、実際に試作したケースでは、この太い給電線を収容できなかったので・・・ ワイヤリングペンで配線することで、まずはアイコンを挟んで照らすことを評価しましたよ。色を変えてみてもよさそうでした。
ワイヤリングペンで配線することで、まずはアイコンを挟んで照らすことを評価しましたよ。色を変えてみてもよさそうでした。
コントローラは、とりあえず、ArduinoにNEOPIXELのスケッチを入れて評価しました。
収容部分の給電線の余裕をみた形にして3D設計しなおして作成したものは、こらちにUPしてあります。
エラストマーゴムは粘着性ですので、表面にもゴミが付きやすいのですが、この用途に限っては汚れてもグミのような感じになるだけで、照明の結果としては透明よりも良い感じになるようです。
嵌合に使用したネジはM2の8ミリです。
IchigoLampやArduinoなどからの給電能力から考えると、このペンダントとしての連結制限は6個くらいかもしれません。(12個のWS2812B)
輝度を下げる指定をすれば増やすことは可能ですし、別電源で供給するならば問題はありません。
作成しました3Dプリント部品やWS2812の基板については頒布いたしますので、希望者はお知らせください。